[기능소개] 3DEXPERIENCE Platform 기반의 해석프로세스 GUI 모델링 소개 – Process Studio
3DEXPERIENCE Platform 환경에서 해석 업무 best practice에 따라 표준화되고 배포 관리되는 해석프로세스를 사용자가 직관적인 웹 화면으로 정보를 확인하고 사용할 수 있도록 해석프로세스 화면개발을 지원하는”Process Studio”에 대해 말씀 드리겠습니다.
Simulia Process Applications
먼저 3DEXPERIENCE Platform 환경에서 해석프로세스 관리에 대해 간단히 살펴보면, 다양한 해석tool을 유연하게 연계하고 프로세스를 표준화/자동화하며 최적화 검토를 할 수 있는 프로세스 관리기능은 Simulia Process Applications으로 분류되어 지원됩니다.
이 전 해석데이터, 프로세스 관리(SPDM: Simulation Process Data Management) 포스팅에서 해석프로세스 관리 application으로 소개되었는데, 이러한 Simula Process Applications를 통해 별도의 프로그래밍 지식 없이도 해석프로세스를 모델링하고 재사용 할 수 있는 표준템플릿으로 배포할 수 있습니다. (그림 1)
<그림 1. 3DEXPERIENCE Platform 해석 프로세스 관리 Applications>
이 중 “Process Composer” 앱을 이용하면, GUI 기반으로 응용 프로그램의 실행 명령어를 연계하고, 입출력 파라미터 관리를 손쉽게 모델링하고 실행검토를 할 수 있습니다. 더 나아가 복잡한 워크플로우, 최적화 프로세스까지 모델링 할 수 있습니다. (동영상 1, 그림 2)
<그림 2. ”Process composer 모델링” – 다양한 activity adapters, 최적화>
또, “Performance Study” 앱을 통해 해석프로세스는 웹 화면으로도 접근이 가능하며, 각 데이터 및 파라미터 확인 및 실행 모니터링이 가능합니다. (그림 3)
그런데, 입출력 파라미터와 저장된 데이터종류가 많을 때는 관련 정보를 확인하기가 쉽지 않습니다. 이를 보완하기 위해서는, “Process Studio” 앱을 통해 해석프로세스를 보다 직관적이고 사용하기 쉽게 GUI를 재구성하여 모델링 할 수 있습니다. 하지만 해석프로세스 개발자는 이러한 GUI를 재구성하기 위해 웹 프로그래밍에 대한 전문 지식을 필요로 하지 않습니다. 단지 배포할 해석프로세스의 파라미터와 데이터의 GUI 종류, 위치 및 순서를 결정하여 GUI 위자드 형태(*Microsoft Visual Basic GUI 프로그램 개발환경과 화면 유사)로 빠르고 쉽게 GUI를 재구성하여 모델링 할 수 있습니다. (그림 4)
이 번 포스팅에서는 “Process Studio” 앱의 주요기능의 소개와 적용예제를 소개합니다.
“Process Studio” 앱 – 개요
“Process composer”앱 에서 모델링 된 해석프로세스의 사용화면을 제공되는 GUI toolkits을 이용해 모델링 하여 해석프로세스 템플릿으로 저장하는 기능을 제공합니다. (그림 5)
“Process Studio” 앱 – 주요기능
GUI 모델링 components는 3가지로 구성되어 있습니다.
1) Layout
화면 GUI 배치를 설정할 수 있는 component를 제공합니다. Basic, Advanced에 포함된 각component를 포함할 수 있고, 그룹화 할 수 있습니다. (그림 6)
– Panel : multi-column 설정, collapsible 헤더제공
– Section : multi-column 설정
2) Basic
해석프로세스에 사용된 파라미터 조건입력 및 화면보조 설명 연계하기 위한 component를 제공합니다. (그림 7)
– Checkbox : Boolean 형태의 데이터 입력 ( toggle on/off )
– Date : 날짜데이터
– Dropdown : 여러 데이터 중 한 데이터를 선택
– Input : Single line데이터 입출력
– Label : Single line 문자열 ( 화면보조 설명 )
– Slider : 범위안의 값을 slider로 조정하여 선택
– Text Area : Multi line 문자열 ( description 파라미터 연계 )
3) Advanced
해석프로세스에 사용된 다양한 해석데이터, 문서, 이미지 및3DEXPERIENCE Platform 오브젝트( CAD, PLM 데이터 등 )를 연계하기 위한 component를 제공합니다. (그림 8)
– Content : 해석프로세스에 사용된 데이터 링크 ( 참조데이터인 경우, 검색한 데이터로 대체 가능 )
– Documents : 해석프로세스category에 사용된 document를 취합하여 화면표시
– Files : 선택된document에 연계된 파일
– Media : 선택된 document에 연계된 이미지 파일 화면표시
– MultiValue Text : 복수데이터를 입력하여 파라미터 연계 ( 배열타입 )
– References : 해석프로세스category에 참조된 데이터를 취합하여 화면표시
– Run : 해석프로세스를 상위 및 하위 activity에서 실행할 수 있는 버튼형태 GUI
– Table : 데이터를 테이블 형태로 표시 ( 입출력 파라미터 연계 )
– X-Y Plot : 해석프로세스 데이터 중, text 파일을 parsing하여 XY 그래프 출력표시
“Process Studio” 앱 – 사용방법
“Process Studio” 앱은 3DDashboard 환경에서 작동합니다. 따라서 필요한 입력데이터와 출력데이터를 검색과 전용 위젯(기능별 구현된 대시보드 화면구성 단위)으로 대시보드 구성하여 사용할 수 있습니다. ( 이전에 소개된 Simulation Dashboard를 참고하시면 대시보드와 위젯의 소개내용을 확인할 수 있습니다. )
“Process Studio” 앱을 사용하기 위해서 개인화된 대시보드를 구성해야 합니다. 또 입력데이터가 해석프로세스이므로, “My Simulations” 앱을 통해 해석프로세스를 대시보드 화면에 나열 할 수 있습니다. (그림 9)
2) GUI 모델링 및 해석프로세스 템플릿 저장
대시보드 구성을 마친 뒤, GUI 모델링을 적용할 해석프로세스를 drag & drop으로 “Process Studio” 위젯에 입력하면 모델링을 시작할 수 있고, 작업 후 자동으로 해석프로세스 템플릿으로 저장됩니다.(그림 10)
3) 해석프로세스 템플릿 복사 및 사용
”Process Studio”에서 완료된 GUI 모델링은 해석프로세스 템플릿으로 저장되고, “Performance Study” 앱을 통해 복사하여 사용할 수 있습니다.(그림 11)
그럼, 간단한 예제로 “Process Studio” 앱 활용을 설명 드리겠습니다.
“Process Studio” 앱 – 적용예제
적용할 시나리오는 엔진piston의 주요치수와 작동조건이 입력되었을 때, piston force와 connecting rod의 각도를 계산해주는 간단한 실행 프로그램을3DEXPERIENCE Platform 환경에서 해석프로세스를 캡쳐하고, 사용하기 편리한 GUI형태로 템플릿화하여 배포하는 것입니다. (그림 12)
Piston프로그램(piston.exe)은 piston 치수와 작동조건 명시된 input.txt 파일을 읽어들여 , output.txt와 piston.jpg 파일을 출력합니다. (그림 13, 동영상 2)
그럼, piston calculator 해석프로세스 템플릿 모델링을 위한 각 과정을 살펴보겠습니다.
1) 해석프로세스 캡쳐
먼저 “Process Composer” 앱을 통해 해석프로세스를 캡쳐합니다. 각 사용 파일(piston.exe 프로그램 및 input/ouput template 파일)은 리소스 데이터로 등록하여 파일기반이 아니 DB기반으로 재사용하고 배포할 수 있도록 등록합니다. 입출력 파일에 있는 값들은 별도의 프로그래밍 없이 파라미터로 처리할 수 있습니다. (그림 14. 동영상 3)
2) 해석프로세스 템플릿GUI 모델링
“Process Composer” 앱으로 캡쳐된 해석프로세스는 사용편의성을 위해, input/output 항목을 바로 입력하고 결과값을 확인할 수 있는 GUI로 나타내고, 결과 이미지 파일도 확인 및 다운로드할 수 있도록 “Process Studio” 앱을 통해 해석프로세스 템플릿 GUI를 모델링 할 수 있습니다. (그림 15, 동영상 4)
맺음말
이 번 포스팅에서3DEXPERIENCE Platform 환경에서 표준화된 해석프로세스를 보다 쉽게 사용할 수 있도록 각 입출력 데이터 GUI를 모델링 하여 템플릿으로 배포할 수 있는 “Process Studio” 앱에 대해 살펴 보았습니다.
“Process Studio” 앱은 별도의 웹 프로그램 개발 없이, 기본 GUI components를 통해, 표준화된 해석프로세스를 보다 직관적이고 쉽게 사용할 수 있도록 해줍니다. 특히 복잡한 프로세스를 표준화하는 경우, 직관적인 화면구성을 통해 사용 편의성을 향상 시킬 수 있습니다.
또3DEXPERIENCE Platform의 단일 데이터 소스 기반 데이터 환경을 통해 설계정보, 요구사항 및 다양한 정보를 “Process Studio”를 통해 GUI 모델링 된 해석프로세스에 drag&drop 형태로 손쉽게 연계확장 할 수 있습니다. 추후에 확장된 시나리오로 다시 소개 드리도록 하겠습니다.
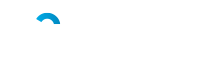
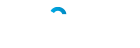

















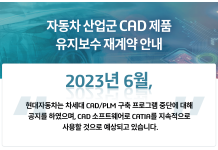

![[종료] CATIA 초급자도 쉽게 사용할 수 있는 설계 효율 향상을 위한 BIW 템플릿 웨비나](/wp-content/uploads/2023/10/웨비나-218x150.jpeg)



![[실무꿀팁] SIMULIA Abaqus/CAE Geometry Import 방법](/wp-content/uploads/2017/08/feature_final-100x70.jpg)
![[직장생활 알쓸신예] 인사예절 편](/wp-content/uploads/2018/04/180410_feature_img01-100x70.jpg)

![[인터뷰] 버추얼 트윈기술로 제품 개발… 폐기물 절감 등 기업 ESG 도와](/wp-content/uploads/2023/01/프포랑스-768x815-100x70.jpg)
![[특별기고] 3D익스피리언스로 실현하는 도심 항공 모빌리티(UAM)의 진화](/wp-content/uploads/2022/07/2-2-100x70.jpg)